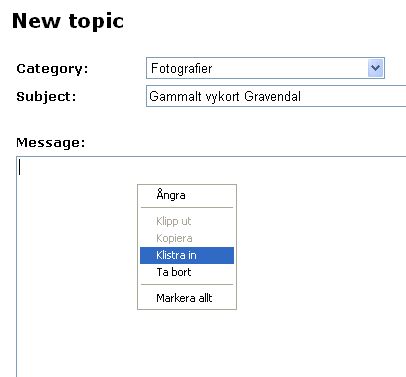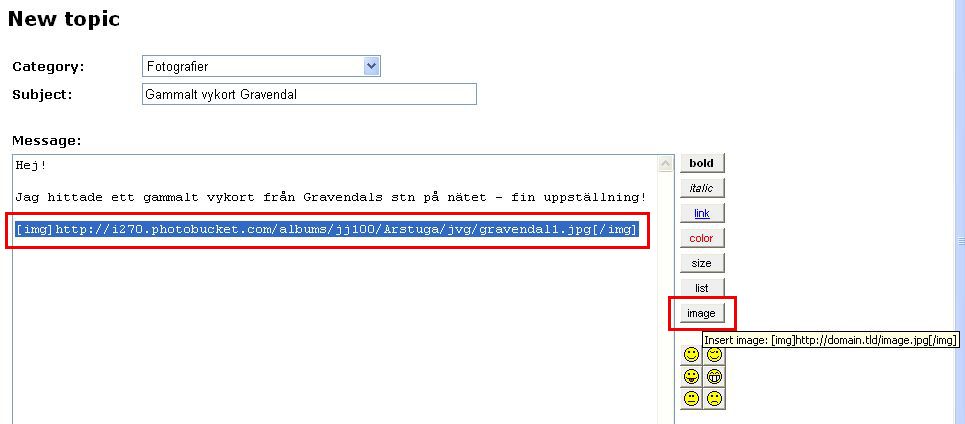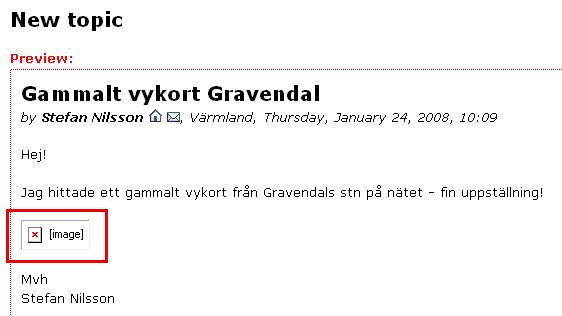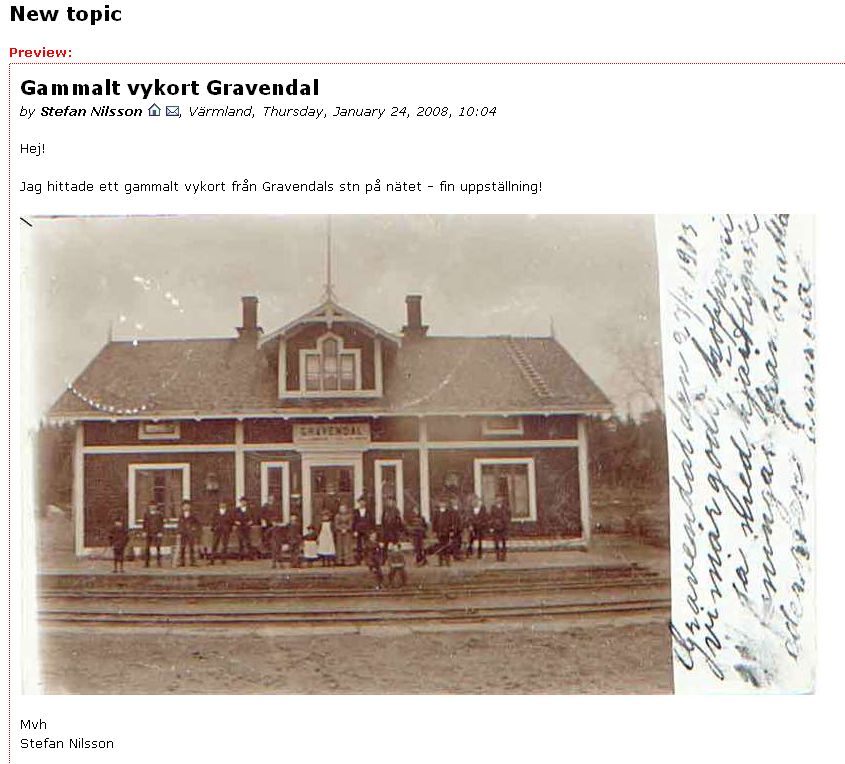|
| Om JVMv | Kontakta | Aktuellt | Spår/Sidospår | Arkiv | Länkar |
|
|
|||||
|
Stefan Nilsson har gjort en
handledning i konsten att publicera en bild i vårt Forum! Stort tack
till Stefan Bilduppladdning i Järnvägshistoriskt forum (gäller MS Windows för PC) I Järnvägshistoriskt (i forts. Jvmv) forum finns ingen möjlighet att ladda upp bilder direkt i inlägg från sin hårddisk. Man måste först ladda upp dem till en extern webbplats, antingen via eget webbhotell eller någon av de bildtjänster finns på internet. Oavsett vilket så är det vitsigt att ladda upp sina bilder innan man börjar skriva ett inlägg. En bildtjänst är PhotoBucket (www.photobucket.com). Det finns fler likadana, men vi använder denna webbplats i exemplet. Tjänsten är gratis eftersom den är annonsfinansierad. Det som kan vara värt att tänka på är att ”gratis” oftast inte betyder helt fritt. Antingen får man stå ut med reklam, s.k. pop-ups eller något annat. Innan man laddar upp sina bilder ska de omvandlas till webbformat. Det innebär att de ska vara i format JPEG (t.ex. ”bildnamn.jpg”) och inte alltför stora. En bredd på 800 pixlar är användarvänligt i de flesta fall, så man slipper flytta hemsidan i sidled. På PhotoBucket kan man välja max 800x600 pixlars storlek, så skalas större bilder automatiskt ner till detta - praktiskt. Det finns också funktioner för att rotera, skala om m.m. bilderna i PhotoBucket. Rätt format I Windows för PC medföljer programmet Paint, som kan
läsa och bearbeta dessa format (för Mac finns motsvarande program). Starta
Paint (eller något annat; oftast medföljer bildprogram till scannern eller
digitalkameran) och öppna din bild genom ”Arkiv -> Öppna”. Välj sen ”Arkiv
-> Spara som…” med filformat JPEG, klicka ”Spara”, så är det klart; se fig.
1. OBS: undvik åäö samt mellanslag i filnamn; a-z, 0-9 samt . _ -
rekommenderas. Det lilla men mycket användbara gratisprogrammet
IrfanView (www.irfanview.com)
kan rekommenderas för att justera bilders storlek och format m.m. i PC. Ladda upp bild Klicka sen på knappen ”Bläddra” (1 i fig. 3), välj den
fil du vill ladda upp från din hårddisk (2 i fig. 3) och klicka ”Öppna” (3 i
fig. 3). Är du nöjd så, är det bara att klicka på knappen ”Upload” (4 i fig.
3):
Kopiera nu inget annat under tiden vi går till Jvmv forum, för då försvinner bildlänken ur urklippshanteraren! Infoga bild i inlägg Skriv övrig text i rutan. Markera sen raden med
bildlänken med musen och klicka på knappen ”Image” till höger. Två s.k.
taggar [img] respektive [/img] placeras på ömse sidor om texten. Det är
dessa taggar som talar om för forumet att det är en bild som ska visas; se
fig. 6: Att förhandsgranska inlägg i forum (knappen ”Preview”)
är alltid bra, så man ser om allt har fungerat eller inte – se fig. 7: Det röda krysset i fig. 7 betyder att nåt blivit fel i bildlänken så att bilden inte kan hittas. Kontrollera så att adressen till bildens plats stämmer. Den måste ex.vis börja med ”http://” för annars förstår inte forumet att bilden ligger nånstans på internet. Om det är svårt att se om adressen stämmer, så öppna gärna bilden i stort format (full size) i albumet på PhotoBucket. Till höger på sidan syns då rutan för Direct link och bildlänken mycket tydligare. Förfarandet för att visa en bild från annan plats på internet är exakt likadan, men man slipper använda Paint och en bildtjänst. Bara att kopiera dess internetadress och klistra in i rutan för inlägg – OBS dock upphovsrätten!
Om allt ser ut som du tänkt dig är det bara att klicka på knappen ”OK – Submit” i forumet och skicka inlägget. Grattis – du har just lagt in en bild från din hårddisk via en bildtjänst till ett foruminlägg! Stefan Nilsson 2008-01-24 Tack till Johan Stenson och Rolf Sten för goda synpunkter!
Senaste uppdatering 2008-01-26 Redaktör Rolf Sten |
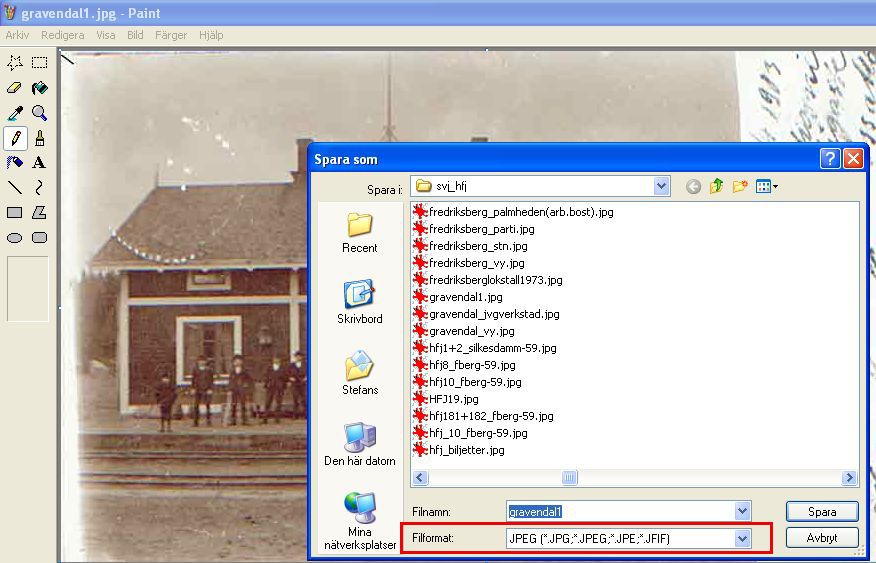
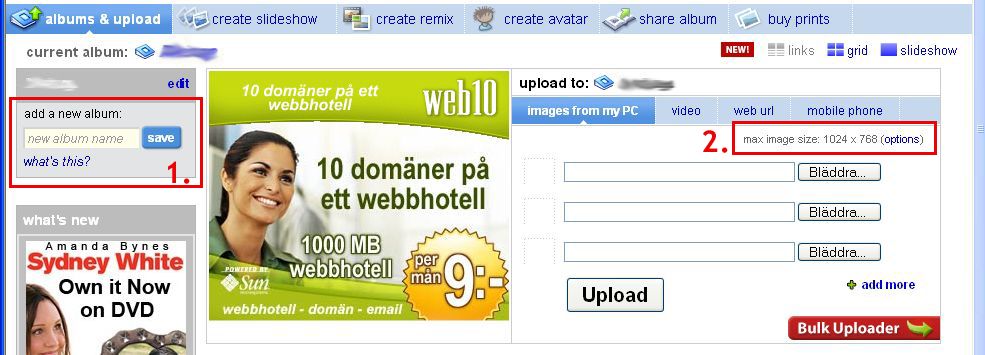
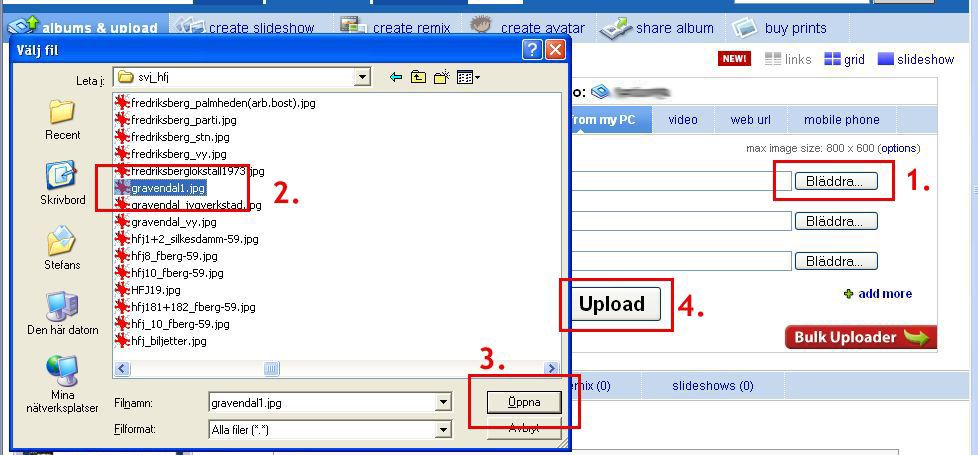
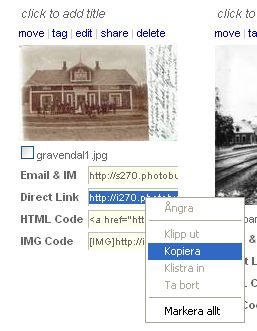 Efter
några sekunder ser du en miniatyr av din bild nertill på hemsidan. Under den
finns fyra rader med rutor. Texten i rutorna är länkar till bilderna och det
är en av dem vi ska använda för att sedan infoga bilden i ett inlägg i Jvmv
forum. Klicka i rutan ”Direct link” – hela textraden ska bli blåmarkerad.
Högerklicka nu med musen och välj ”Kopiera”; se fig. 4:
Efter
några sekunder ser du en miniatyr av din bild nertill på hemsidan. Under den
finns fyra rader med rutor. Texten i rutorna är länkar till bilderna och det
är en av dem vi ska använda för att sedan infoga bilden i ett inlägg i Jvmv
forum. Klicka i rutan ”Direct link” – hela textraden ska bli blåmarkerad.
Högerklicka nu med musen och välj ”Kopiera”; se fig. 4: